リカバリードライブを作っておく

Windows10が壊れまして。
で、丸ごとインストールし直すことにしたのですが、厄介なことにこのパソコンはWindows10に無償アップグレードしたモデル。ゼロからインストールするには、もともとの付属リカバリーディスク(Windows7 SP0)での復旧から初めて、順を追って更新していかなくてはならず。
→結局、2日かかって「Windows10へのアップグレード」直前の段階まで戻しました。
によれば、1度「Windows10への無償アップグレード」をしていれば、7/29の無償期間終了後も引き続きアップグレードは可能らしいのですが、いかんせんそこまでたどり着くのに時間がかかりすぎる!
また、すっかりWindows10(このパソコンは64bit版)に慣れた状態で久しぶりにWindows7を動かしてみると、速い!あきらかに、速い!!
無償アップグレード直後はそんなにスピードは変わらないな、と思ったはずなのに….。
どうやらWin10も「システム更新を繰り返すうちにどんどん重くなる機能」標準搭載だったようで。
どうせEdgeも使わないし、Cortanaも使わないし、Win10アプリもほとんど使わないし。と、いう訳で、当面はWindows7のままで使うことに。
ついでに、この段階までセットアップが終わった状態でリカバリーディスクを作っておくことに。
Windows7でリカバリーディスクを作る
- 基本的な手順は、こちらのサイトを参考にさせていただきまして。
- Win7の場合は、Bootするための「システム修復ディスク」CDまたはDVD
戻すための「システムイメージ」(外付けのハードディスク)
の2つを作る必要がある。
で出来たのが、最初の写真の中央CD+SATA-HD。リカバリー先は128GBのSSDなので、システムイメージも60GBぐらいで済んじゃいました。
Windows8.1でリカバリーディスクを作る
調子に乗って、市販のWindows8→8.1→10 にアップグレードした古いノートパソコンも、8.1に戻すことに。
Win8インストール→8.1アップデート→使うソフトインストール&アップデート→Windows Update&再起動連発→Win10直前 まで、3日。いくらなんでもかかりすぎ。
- 基本的な手順は、Windows7の時と同じく、こちらのサイトを参考にさせていただきまして。
- Win8.1の場合は、Bootするための「回復ドライブ」USBメモリ
戻すための「システムイメージ」(外付けのハードディスク)
の2つを作る必要がある。 - 今回は「回復ドライブ」にシステムの回復パーティションを作らずに、Boot専用として作ったので、USBメモリは容量1GBのもので済みました!
で出来たのが、最初の写真の左USB+HD。ちなみにシステムイメージのHDDは、余っていたIDE。
本当にちゃんとリカバリーできるのか
せっかくなので、本当にリカバリー出来るのか、試してみることに。
ずーっとセットアップ画面を見続けてきたので、そろそろ嫌だなとは思うものの、やっぱりせっかくなので、試してみることに。

作った「回復ドライブ」USBメモリと「システムイメージ」HDDをUSBポートに刺したままでノートパソコンの電源ON。
F2キーを押してBIOSを呼び出し、起動順を1.USBメモリ 2.外付けHDD に設定、再起動。
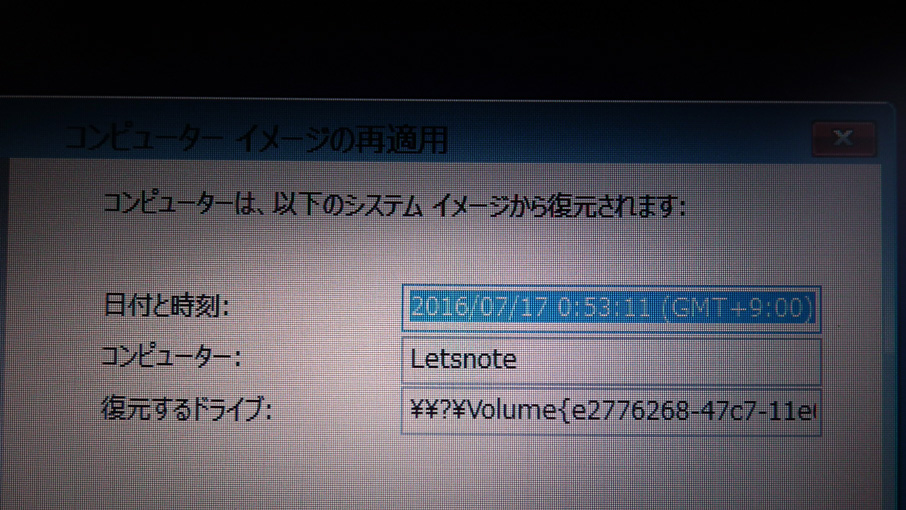
こちらのサイトの内容通り進んで、システムイメージを選んで、リカバリー開始!
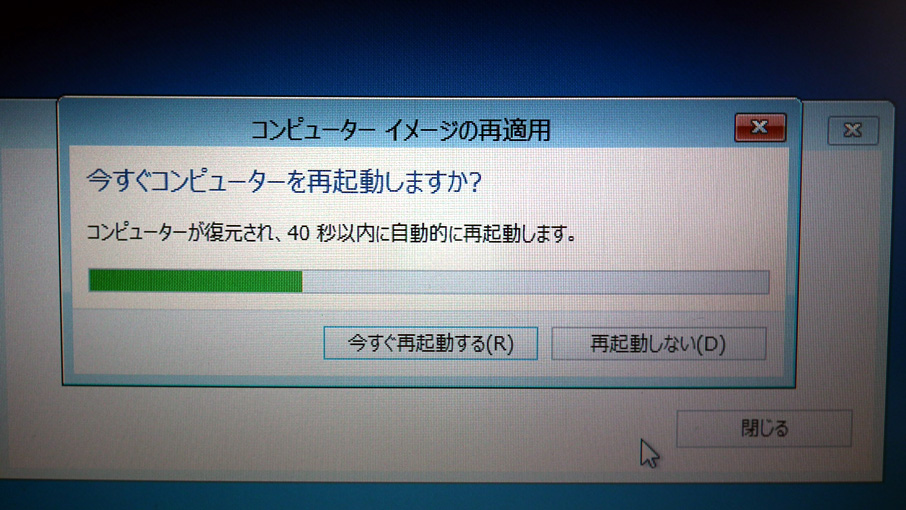
39分後、リカバリー完了(リカバリー先は128GBのSSD)!早い!
こっちもそのまま当面はWindows8.1で使う予定…。
ちなみに最初の写真の一番右側は、購入したWindows10 64bitでセットアップしたパソコンのリカバリーセット(回復ドライブ4GBUSBメモリ+SSD化で余ったSATA-HDD)。